Arquivo
Android – Simulando uma chamada telefônica
Então, está desenvolvendo um programa para Android e quer saber como ele reagirá ao ser interrompido por uma chamada telefônica? Não há problema nenhum! Fazer ligações para o emulador Android é muito fácil, mas se o seu sistema está com o cliente telnet desativado terá que ativá-lo primeiro seguindo o tutorial abaixo. Para testar se está desativada digite telnet em um prompt. Se você recebe uma mensagem de boas-vindas está ativada.
ATIVANDO TELNET NO WINDOWS VISTA/SEVEN
Para ativar a telnet em um desses sistemas vá em Iniciar -> Painel de Controle -> Programas -> Desinstalar um programa -> Ativar ou desativar funcionalidades do Windows na barra ao lado.
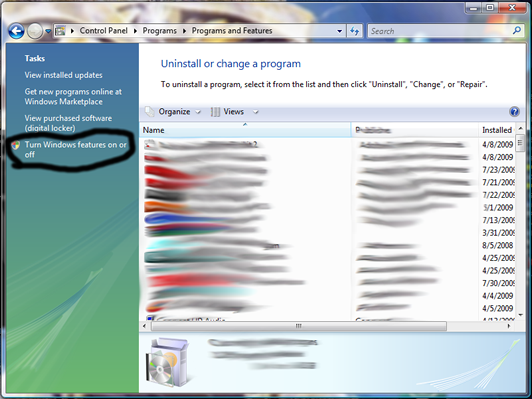
No diálogo que se segue, procure por Cliente Telnet na lista de funcionalidades, marque a sua checkbox e espere um pouco até que ele seja ativado e depois reinicie o computador. Para testar se o cliente está ativado, digite telnet em um prompt de comando. Se apareceu na tela uma mensagem do tipo ” Welcome to Microsoft Telnet “, parabéns, você conseguiu!
SIMULANDO UMA CHAMADA
Agora que já temos tudo pronto abra um prompt e digite:
telnet localhost 5554
O localhost 5554 pode variar, mas geralmente é esse número. Pode ser visto no título da janela do emulador. Agora vamos fazer a chamada em si. No mesmo prompt digite:
gsm call 11122233
Qualquer número pode ser usado para fazer a chamada, desde que contenho 8 algarismos. Você ouvirá um toque de celular, e ao clicar no botão verde poderá atender a chamada, como na figura abaixo:

Programando para Android
 O Android, sistema operacional open-source desenvolvido pelo Google para smartphones, vem dominando o mercado, e dentro de algum tempo talvez seja até expandido para rodar em netbooks. A linguagem usada para desenvolver aplicaçoes Android é java, e neste tutorial ensinarei como configurar as IDEs Eclipse e Netbeans usando Windows.
O Android, sistema operacional open-source desenvolvido pelo Google para smartphones, vem dominando o mercado, e dentro de algum tempo talvez seja até expandido para rodar em netbooks. A linguagem usada para desenvolver aplicaçoes Android é java, e neste tutorial ensinarei como configurar as IDEs Eclipse e Netbeans usando Windows.

INSTALAÇÃO DA SDK
1. Primeiramente, baixe a SDK do Android aqui.
2. Extraia o arquivo para algum diretório no seu computador, geralmente esse diretório leva esse nome: android-sdk-<release>-<build>.
CRIAÇÃO DE UMA AVD
AVD significa Android Virtual Device, ou seja, o dispositivo móvel que será emulado no seu computador. Antes de começarmos, deve ser configurada uma variável no seu ambiente de trabalho para podermos usar recursos do Android na linha de comando. Pode parecer assustador para quem nunca fez isso, mas é muito fácil.
Clique com o botão direito em Computador -> Propriedades -> Avançado -> Variáveis do Ambiente
Nas variáveis do sistema, haverá uma chamada Path. Clique nessa variável e depois em Editar, e acrescente no final da variável esse caminho <SDK_ANDROID>\tools\.

Agora temos tudo pronto para escolher a AVD. Vá ao prompt de comando do Windows e digite: android list targets. Se tudo ocorreu bem, ele listará no prompt os diferentes tipos de sistema(Android 1.1, Android 1.5 e Google APIs). Estarei usando Android 1.1 neste tutorial. Depois que decidir qual avd usar, digite esse comando para cria-la: android create avd -n <Nome_da_avd> -t <Sistema_da_avd>. Exemplo:
android create avd -n T-Mobile -t 1
A AVD está criada!
O EMULADOR ANDROID
O Emulador Android é o arquivo: <ANDROID_SDK>\tools\emulator.exe. Se voce tentar executa-lo sem definir uma avd, ele apenas lançará uma mensagem de erro num prompt, este que desaparecera rapidamente. Para iniciar o emulador com sucesso, abra o prompt de comando, digite <ANDROID_SDK>\tools\emulator.exe -avd <Nome da sua avd>. Exemplo:
C:\android-sdk-windows-1.5_r3\tools\emulator.exe -avd T-Mobile
O emulador pode demorar um pouco para ser iniciado, por isso é bom deixá-lo sempre aberto. O que você verá quando o emulador terminar de carregar será isso:

CRIANDO APLICAÇÕES USANDO ECLIPSE
Criar aplicações Android usando Eclipse é muito fácil, graças a um plugin oferecido pelo Google, o ADT, ou Android Development Kit. Baixe o Eclipse desse site: http://www.eclipse.org/downloads/download.php?file=/technology/epp/downloads/release/galileo/R/eclipse-java-galileo-win32.zip
Extraia o arquivo para qualquer pasta, e execute o arquivo eclipse.exe. Espere a IDE carregar e vá em Help -> Install New Software. Na janela que se segue, digite esse endereço em Work With: https://dl-ssl.google.com/android/eclipse/site.xml
Deverá aparecer logo abaixo o Developer Tools, marque a checkbox e clique em Next. Alguns cliques mais e tudo deverá estar instalado.
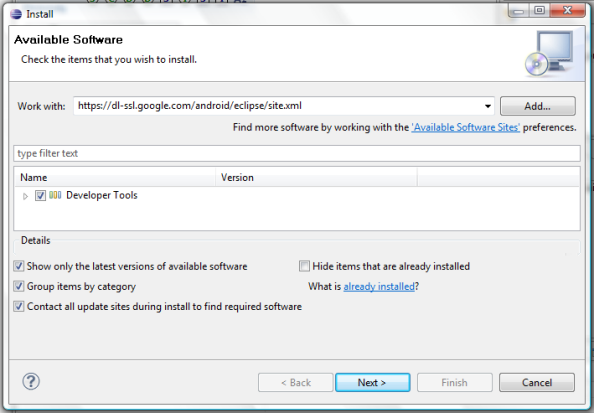
Agora falta especificar o caminho da SDK Android. Vá em Window -> Preferences -> Android e especifique o caminho da SDK em SDK Location. Agora já está tudo pronto para começarmos a programar. Vá em FIle -> New -> Project -> Android Project. Digite algum nome, selecione Android 1.1, e preencha os outros campos(O nome do pacote deverá ter pelo menos um pontos). O projeto será criado, e o que nos interessa é o arquivo Nome_da_sua_aplicação.java na pasta src. No final do método onCreate(bundle) acrescente a linha:
setContentView(R.layout.main);
Essa linha mostrará uma string do arquivo main.xml na tela do aplicativo. Para correr sua aplicação apenas clique em Run e selecione Android Application(o emulador deve estar aberto). Você deverá ver uma tela preta no emulador com a mensagem: Hello World, Nome_da_sua_aplicação. Agora você já pode criar aplicações simples para Android no Eclipse!

DESENVOLVENDO COM NETBEANS
Configurar e desenvolver com a IDE Netbeans é um pouco mais complicado, mas nada impossível. Também existe um plugin para Netbeans, o nbandroid. Eu estou usando o Netbeans 6.5.1, o processo pode ser levemente diferente em outras versões. Vá em Tools -> Plugins. Na janela Plugins, vá até a aba Settings e aperte o botão Add, e na janela que aparecerá preencha o campo URL com http://kenai.com/downloads/nbandroid/updates.xml e preencha o campo name com nbandroid. Vá para a aba Available Plugins e procure por Android, marque a caixa de texto do plugin achado e instale, não se assuste se receber um aviso durante a instalação sobre unsigned plugins.
Depois de instalado o plugin, você terá que adicionar a plataforma Android indo em Tools -> Java Platforms -> Add Platform. Selecione Google Android Open Handheld Platform e coloque o nome Android e a localização da sua SDK na próxima janela. Já está tudo pronto para começar a programar com Netbeans! Crie um projeto e selecione na categoria Android -> Android Application. Você já deve ver um arquivo java. Nesse arquivo, acrescente no final do método onCreate a linha:
setContentView(R.layout.main);
Isso fará o programa mostrar uma mensagem na tela do emulador. Para rodar a aplicação, aperte f6 e selecione a avd na qual quer testar a aplicação(já deve estar iniciada). O que verá será isso:

CONCLUSÕES
A plataforma Androide bastante flexível, e utiliza uma linguagem muito boa para programação móvel, na minha opinião é melhor do que todas as outras plataformas móveis pagas do mercado. Se for adotado como padrão para celulares, o preço dos aparelhos pode baixar e pode ser eliminada a incompatibilidade entre os aparelhos, mas sem um visual repetitivo em todos os aparelhos, já que seu código pode ser customizada e o tema mudado para melhor se parecer com o aparelho. Agora quero saber o que vocês acham! Se quiserem que eu acrescente algo mais no tutorial eu atenderei prontamente!

