Arquivo
3D Studio Max 2009 – Modificando e modelando um objeto
Neste tutorial mostrarei como aplicar modificadores a objetos paramétricos e modelar objetos editáveis, as maiores ferramentas para criação de modelos complexos, e para seguir este tutorial com sucesso precisará de um conhecimento básico do 3D Studio, pode encontrar aqui. No 3D Studio Max 2009 existem dois tipos de objeto. Existe o objeto paramétrico e o editável. O paramétrico é um objeto para o qual podem ser passados parâmetros para especificar altura, tamanho, etc… Os modificadores só podem ser aplicados a objetos paramétricos. Um objeto editável, por outro lado, não pode receber esses parâmetros e nem modificadores podem ser aplicados a esse tipo. Então o que podemos fazer com objetos editáveis? Os objetos editáveis podem ser modelados, uma solução muito flexível. Abaixo podemos ver um cilindro editável com alguns segmentos a mais sendo editado.
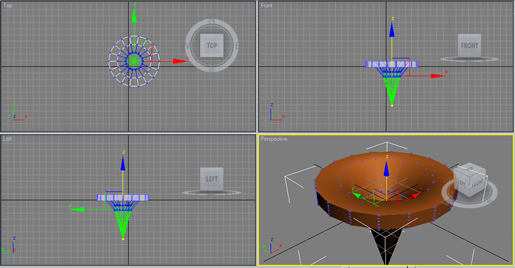
MODIFICANDO OBJETOS PARAMÉTRICOS
As primitivas do 3D Studio são por default paramétricas. Podemos aplicar modificadores nessas primitivas no painel Modify. Não vou explicar os modificadores aqui, porque são muitos, e isso resultaria em um tutorial muito grande, e depois você pode conhecer os outros modificadores você mesmo. Para este tutorial vamos criar uma cadeia de DNA.
- Crie a primitiva Plane no painel Create.
- Vá ao painel Modify e preencha o parâmetro Length Segs para 11, Width Segs para 1, Length para 300 e Width para 60.
- No topo do painel Modify há um Rollout chamado Modifier List. Nessa lista estão os modificadores que vamos aplicar. Clique nesse rollout e no Modificador Lattice.
- Marque a Radio Box Icosa nos parâmetros do modificador Lattice na categoria Joints e digite 6 nos segmentos.
- Clique novamente na Modifier List e selecione Twist.
- No parâmetro Angle do Twist digite 360 e marque a Radio Box Y na categoria Twist Axis.
- Agora nós temos algo muito semelhante com uma cadeia de DNA, mas você deve ter notado que as juntas ficaram meio achatadas. Para corrigir isso arraste o modificador Twist para baixo de Lattice.
- Renderize a cena clicando no botão Render e temos uma cadeia de DNA pronta!
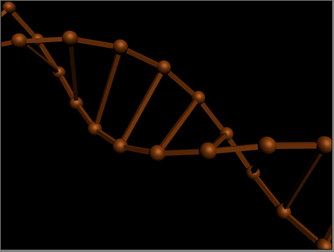
COMO ISSO FOI FEITO?
Você pode estar se perguntando pra que foram necessários todos aqueles passos. Os ajustes dos segmentos do Plane foram necessários para criar as juntas certas quando o modificador lattice fosse aplicado. O Lattice transformou os segmentos em cilindros e suas extremidades em juntas para dar ao Cilindro uma aparência de DNA, e os ajustes em seus parâmetros foram usados para transformar as juntas em esferas, como nas gravuras de DNA. Enfim, o Twist foi usado para girar o DNA em 360 graus.
MODELANDO OBJETOS EDITÁVEIS
Existem vários tipos de objetos editáveis. Neste tutorial usarei Editable Poly. Antes de começar devo explicaro uso do Soft Selection. Vamos criar algumas montanhas em um Plane agora.
- Crie um objeto Plane(não muito pequeno) e no parâmetro Width Segs digite 12 e em Length Segs também.
- Clique com o botão direito nesse objeto e depois em Convert To -> Editable Poly.
- Vá ao Painel Modify e clique no botão de mais a esquerda de Editable Poly.
- Selecione o subojeto Vertex.
- Selecione qualquer um dos pontos que aparecem sobre o plano e você poderá escalá-lo, girá-lo, mudar sua posição e até deletá-lo! Tudo isso usando as ferramentas básicas de Scale, Rotate e Move, mas antes de começar a modificá-lo devo informar da ferramenta Soft Selection. Essa ferramenta permite uma transformação menos abrupta das vértices de um objeto editável. Para usá-la marque a checkbox Use Soft Selection. Abaixo dessa checkbox haverão valores de Fallof e Pinch para declarar quanto outras vértices serão afetadas. Divirta-se!
A cena renderizada deve ter ficado pelo menos um pouco parecida com isso:
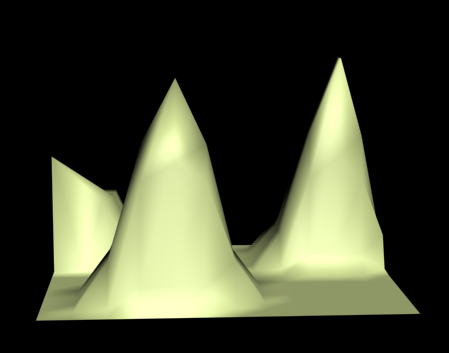
3D Studio Max 2009 – Interface e Primitivas
O 3D Studio Max 2009 é uma poderosa ferramente para criar modelos 3D para jogos ou animações, mas sua interface pode assustar, com todos aqueles botões estranhos. Neste tutorial explicarei a interface do 3D Studio Max 2009 e como criar formas primitivas. No meio da interface, nós temos as viewports, todos os objetos que construímos aparecem nelas. Por default, nós temos uma viewport de perspectiva 3D e outras 3 em 2D, onde podemos ver os objetos pela esquerda, por cima e pela frente. O jeito mais fácil de criar objetos no 3D Studio é usando o viewport com vista por cima(viewport do canto superior-esquerdo). Abaixo podemos vê-los:
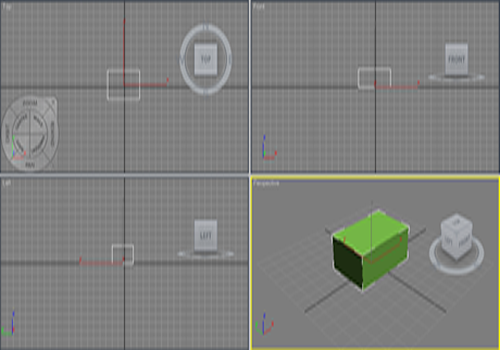
Na parte superior da janela temos um menu como em muitas outras aplicações, com infinidades de utilidades. Não vou cobri-lo aqui, porque os outros botões da aplicação já tem todas as funcionalidades mais importantes do Max. Abaixo desse menu temos uma barra de botões. Abaixo seguem os botões essenciais:
Undo: Desfaz a ação anterior, pode ser acessado por ctrl + z. 
Redo: Refaz uma ação desfeita, pode ser acessado por ctrl + y. 
Select: Seleciona um objeto. 
Select and Move: Usado para selecionar e mover um objeto. Pode ser acessado por w. 
Select and Rotate: Usado para selecionar e rodar um objeto. Pode ser acessado por e. 
Mirror: Cria uma cópia do objeto selecionado. 
Render Production: Renderiza o projeto. 
PAINÉIS
Os painéis do 3D Studio Max ficam na parte direita do programa, e da esquerda para a direita são:
Create: Usado para criar objetos 3D. 
Modify: Usado para modificar objetos 3D já criados. 
Hierarchy: Usado para criar e editar hierarquias do seu objeto.
Motion: Usado para ajudar a criar hierarquias e animações. 
Display: Usado para controlar quais objetos aparecem na tela. 
Utilities: Nesse painel é possível acessar feramentas de plugins do 3DS. 
PRIMITIVAS
Agora que já está apresentado a interface do Max, vamos criar alguma coisa. Vá ao painel Create, onde podem ser vistas várias formas diferentes, como Box, Cylinder ou Tube. No menu combo acima dos tipos de objetos, temos várias categorias de formas primitivas, incluindo janelas e portas prontas. Clique na forma Box, clique em uma viewport, continue pressionando o botão esquerdo do mouse e arraste para formar a área do quadrado. Depois disso, solte o botão e arraste o mouse para definir a profundidade da forma. Aí está, sua primeira primitiva! Para mudar a cor clique no objeto e depois no quadrado colorido que aparece depois do tipo de objeto. Para mover o cubo você pode apertar w e verá três setas: z(altitude), x(profundidade) e y(mover para os lados). O mesmo acontece com a ferramenta Scale e a ferramenta Rotate, sendo mais trabalhoso editar um objeto 3D do que um em 2D em qualquer outro programa. Para finalizar clique no botão Render explicado anteriormente e tudo está pronto! Entendeu? Então pratique e em alguns anos poderá criar modelos 3D como esse:

Blog Stats
- 82.025 hits

